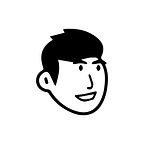How to create a GIF using GIPHY
You most probably have heard about this website.
Giphy, known as GIPHY is an online database and search engine which allows users to search and share GIFs. It’s one of the most popular libraries with over 300 million daily active users.
With billions of GIFs on its database, GIPHY is known for searching animated content which can convey our feelings better. And creating GIFs from online videos is a very well-polished feature in this site. Currently they support YouTube & Vimeo by default. You can also paste direct video links.
In this guide, we’ll walk-through the process of creating a GIF from a YouTube video.
How to create a GIF from YouTube video
- Choose video and copy its URL
- Adjust timers
- Customize your GIF
- Upload, share and download your creation
01. Choose video
Log in or sign up to get started. Once you are done with this step, click the Create button located at the menu bar on the top right corner of the webpage.
You can then choose one of these four options:
- GIF: Let’s you create GIF from an image or a video file
- Sticker: Let’s you create sticker from an image file
- Backdrop: Let’s you create a virtual background for your video calls
- Any URL: Let’s you create GIFs from media URLs
Because we are trying to create GIF from a YouTube video, we will work with Any URL option and paste any YouTube link to get started.
02. Adjust timers
After pasting the video URL, you’ll be taken to the next step where you can edit your GIF. Drag the sliders to select Start Time and Duration of your GIF. Trim your video to a duration of about 4–6 seconds. Make sure that the size of your file is well optimized to load quickly on social and other platforms.
03. Customize your GIF
When you’re happy with your trimmed content, customize it a little further using caption, stickers, filters, or drawings. You can drag to reposition anything you add on your GIF.
Note: This is optional and you can skip this step if you like.
04-a. Upload your creation
Once you’re done with your GIF, add the source and a couple of tags so that other people can find your creation easily. You can make your GIF private if you want. When you’re done, just click Upload to GIPHY and voila! You’ve made your GIF!
Note: To share GIFs on your social media channels, they need to be public.
04-b. Download the file
Uploading and sharing GIF sounds good but for native social media sharing you need to have a local copy. For this purpose, GIPHY has this feature called auto-optimization.
There are four types of optimizations:
- Source
- Social (best for social media)
- MP4
- Small (if you want your file to be smaller in size)
Choose according to your preference.
To save your GIF, click on the Media option to access your links and then click Download.
I hope that these pointers will help you to get started with your GIF. Share them on social, embed them in your message and let me know how you are planning to use them. Happy GIF-ing.
There is an interesting post on GIPHY Engineering blog, where they have explained the process of making a GIF from videos from a developers POV. Read their article if you are interested.
https://engineering.giphy.com/how-to-make-gifs-with-ffmpeg/