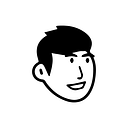How to create a GIF using Canva
If you have used Canva before then you already have a basic idea and are aware about the mechanics. But if you are new, then let me introduce you to a graphics tool for everyone called Canva.
You might be wondering, what is Canva? Basically, it’s an online design platform where you can create professional looking designs for almost every purpose with minimal effort. Since this is not a review post, we will not go deeper into the pros and cons of this platform.
One of the key features of Canva is the ability to create animated GIFs. And in this guide, I’ll walk you through the process of how you can make one for yourself.
How to create a GIF?
- Sign up or log in on Canva
- Choose your canvas
- Create your design
- Put some animation in it
- Save your file
01. Sign up on Canva
Before you sign up, let me tell you that if you want to use Canva for a basic work and projects then you don’t need to pay for anything. A Free plan will work wonders. But if you want access to more features and materials then you need to subscribe for their Pro or Enterprise plan. We use the Pro for our studio, and it works and integrates well with our workflow.
Read this pricing guide from Canva before you subscribe to any of their plans to get an overview.
02. Choose your canvas
The beauty of Canva is the availability of preconfigured sizes and layouts for different social networks. And if you are looking to create something unique for your needs, then you can select Custom Size option which you can find in Create a design button.
For this guide, we will be creating a GIF for an Instagram post.
03. Create your design
Explore the Templates section where you will find neatly categorized templates for your creation. You can also search for templates by using the search bar at the top to filter through the noise.
But if you are looking to build something specific from scratch, then explore the Elements tab where you will find resources ranging from simple shapes to videos for your masterpiece.
Resizing your elements and resources is easy because of the auto-adjust feature in Canva. This feature makes sure that your element or resource doesn’t lose proportion.
04. Put some animation in it
Let’s assume that you have created your design and ready to put some life in it. In Canva there are many ways you can animate and adjust your design.
Click the Animate button in the upper-left corner of your canvas. Hover your mouse over each animation option from the window which appears on the left side of your canvas. Feel free to play around and experiment with it.
There are three types of animations in Canva:
- Page Animation
It animates all the elements. This method is quick and recommended if you don’t want any complicated sequences in your design. - Element Animation
Animates one or multiple elements (like graphics, clipart, photos and videos) in your design.
Note: Hold the Shift key while selecting multiple elements. - Text Animation
Animates one or multiple texts in your design.
There are some limitations of what you can apply if you have a free account, but in pro subscription you will get access to all the animations.
05. Save your file
You’ve done all the hard work. Now it’s time to save your design.
Click the Download button.
Canva saves files with animation in MP4 Video format by default.
Select the dropdown menu to change it to GIF.
Then click Download to save the GIF you just created in your local device.
Tips
- Add multiple pages and save as a single GIF file if needed. Make sure to keep the layout consistent so that they don’t clash with each other. Add animations and arrange your elements while preserving the look of your design.
Note: Duplicate your pages so that the consistency between transitions is preserved. You can find the Duplicate page option on the upper-right corner of each page. - Adjust your timeline to control the flow of your animation. To configure how long each page will be visible before going to the next one, click the stopwatch icon displayed in the upper portion of your canvas. The default time is 5 seconds; change it according to your design.
Note: Longer GIF means your file size will be on the heavy side. For Instagram posts, avoid constructing GIFs longer than 12 seconds.
I hope you found this guide useful and already on your way to make a GIF for yourself.
And by the way, all the illustrations in this blog post are made using Canva. Let me know if you like it.